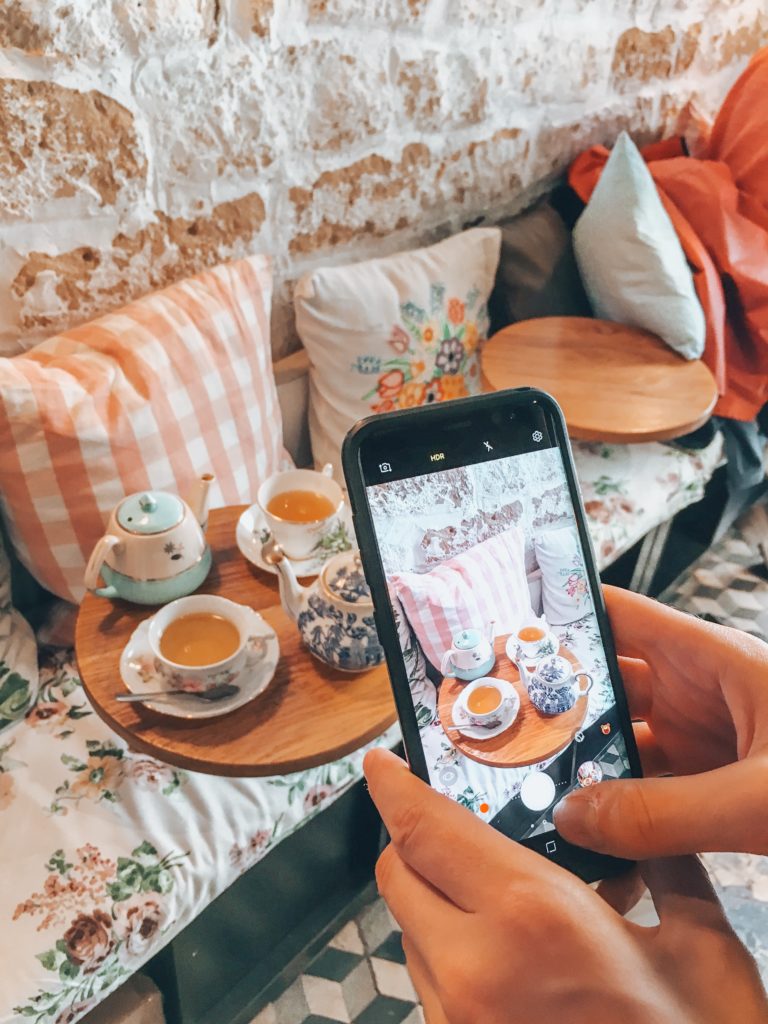Si vous me suivez sur Instagram, vous l'avez sans doute remarqué, depuis quelques temps j'adore mettre des avant / après dans ma Story. Et forcément, vous êtes de plus en plus nombreux à me demander comment je retouche mes photos ! Je me suis donc dit que le sujet méritait bien un article 🙂
Les applications
Pendant très longtemps, je retouchais uniquement mes photos avec Vscocam (iOS / Android) et Afterlight (iOS / Android). Bien que je ne les utilise plus aujourd'hui, ce sont deux applis vraiment top ! Je trouve que les filtres de Vsco sont les plus quali qu'on peut trouver dans une appli. Néanmoins, comme vous l'aurez compris, j'ai découvert un autre combo d'appli géniales !
Je retouche désormais toutes mes photos avec Lightroom Mobile (iOS / Android), Snapseed (iOS / Android) et Photoshop Fix (iOS / Android). Je précise que, oui, je retouche tout directement sur mon téléphone. Pour moi c'est important de pouvoir garder cette spontanéité et, donc, de ne pas avoir à passer par l'ordinateur !
Dans cet article, je vais vous parler plus en détail de Lightroom (ordi et mobile), mais commençons avec Snapseed.
Snapseed
Dans Snapseed je me sers principalement des fonctions "pinceau", "correction" et "sélectif". Le "pinceau" permet de retoucher à seulement certains endroits de votre photo l'exposition, la température et la saturation. Parfait pour rehausser quelques endroits de la photo en somme ! L'outil "correction", lui, permet d'effacer des éléments de la photo (adieu le poteau moche sur le trottoir !). Bon, même si la fonction est bien pratique, elle reste tout de même assez aléatoire, et il est parfois difficile d'obtenir le résultat escompté. Dernièrement, l'outil "sélectif" permet de se positionner sur une partie de la photo et d'en augmenter la luminosité. En gros, c'est idéal pour dégager les zones d'ombres.
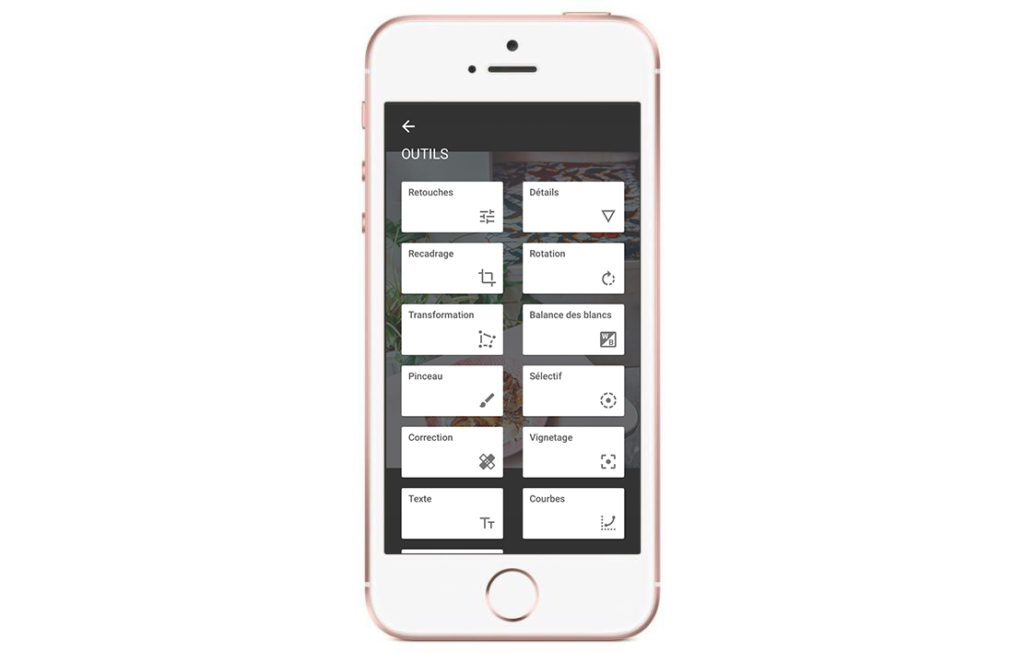
Photoshop Fix
Photoshop Fix me sert principalement en complément de Snapseed pour corriger des éléments de ma photo (enlever une tâche, un élément...). L'appli est gratuit et propose de nombreuses fonctionnalités. De mon côté, je ne me sers quasiment que de la fonction "correcteur".
Lightroom
Concernant Lightroom, j'ai commencé en utilisant les presets de Melanie Vandersluis (@mvandersluis) dont j'aime beaucoup le compte ! Malheureusement, ils ne sont plus commercialisés. Je peux donc vous conseiller ceux de Coralie (Elles en Parlent) et de Morgane (Morgylh) que j'aime beaucoup et qui sont un peu dans le même esprit. Alors OUI, ils sont payants, mais je vous assure qu'une fois que vous avez trouvé les presets qui vous correspondent, ils sont vite rentabilisés !
Maintenant que je maîtrise mieux l'outil, je fais mes propres réglages en retouchant la lumière, les couleurs, les courbes, la netteté... J'ai donc créé mes propres presets que j'ai enregistré dans mon appli Lightroom mobile et que j'ai classé par thématique (food, voyage, Paris...). Si, comme moi, en première approche, Lightroom vous fait un peu peur, je vous conseille vraiment d'opter pour des presets et de les modifier selon chaque photo. Vous verrez, ça vous permettra d'appréhender mieux l'appli et de pouvoir ensuite faire vos propres retouches.
Qu'est ce qu'un preset et comment on l'installe ?
Des presets, ce sont tout simplement des préréglages pour Lightroom. Un peu comme les filtres si vous voulez ! La seule différence, c'est qu'on voit tout ce qui a été modifié (lumière, couleur, contraste) et qu'on peut y retoucher. Il existe deux types de presets : les presets pour ordinateur et les presets pour la version mobile. Vous l'aurez donc compris, selon les presets que vous trouvez / choisissez, il vous faut Lightroom sur ordinateur ! Deux options : vous pouvez payer l'abonnement au mois (environ 12€/mois), ou vous pouvez opter pour la version d'essai le temps de transférer vos presets sur le mobile (je vous explique comment faire juste après).
Concernant les presets, vous pouvez faire les vôtres vous-même, ou vous pouvez donc en télécharger. Une fois téléchargés sur votre ordinateur, rien de plus simple : on double clique, c'est installé ! Après, il suffit de se rendre dans Lightroom pour pouvoir les utiliser.
Tout d'abord, on commence par importer sa photo. Ensuite, on sélectionne la photo qu'on veut retoucher et on passe dans l'onglet développement. Là, sur le côté gauche, on retrouve les presets dans la partie "paramètres prédéfinis par l'utilisateur". Il n'y a plus qu'à les appliquer sur la photo en cliquant dessus !
Comment basculer ses presets sur l'appli mobile (version propre) ?
Alors, oui, avoir des presets c'est bien, mais sur l'ordinateur c'est un peu contraignant niveau spontanéité ! Pour moi, il était super important de pouvoir y accéder directement depuis mon téléphone.
Dans les dernières versions de Lightroom, il existe une option "synchroniser ses presets avec la version mobile". Bien entendu, vous vous en doutez, je n'ai pas une version très récente (parce que sinon, ce n'est pas drôle !). Pour ceux qui ont la dernière version de Lightroom, le travail de synchronisation s'arrête là. Il suffit de faire un clic droit sur le dossier de paramètres prédéfinis et de les synchroniser avec l'appli mobile.
Pour les autres, dont moi, il faut être un peu plus créatif !
Comment basculer ses presets sur l'appli mobile (version bidouille) ?
Quand je veux vraiment quelque chose : impossible n'est pas ! Et croyez moi, je voulais VRAIMENT avoir les presets sur mon iPhone hahaha.
C'est là que les choses sérieuses commencent. Vous êtes prêts ? On y va !
Premièrement : on se rend dans Lightroom sur ordinateur, on choisit une photo et on applique le preset. De préférence, prendre une photo différente pour chaque preset, histoire de s'y retrouver.
Deuxièmement : on exporte avec les paramètres prédéfinis au format DNG (Lightroom presets).
Troisièmement : On met ses photos en .dng sur Dropbox ou application / service du style. pour les détenteurs d'iPhone. Pour les personnes qui possèdent un Android, vous pouvez simplement vous envoyer les photos par mail, les enregistrer dans votre pellicule et les ouvrir dans l'application Lightroom. Vous pouvez donc sauter les étapes 4 et 5. Allez savoir pourquoi ça ne fonctionne pas sur iPhone...
Quatrièmement : On passe sur le téléphone, dans la version mobile de Dropbox (ou autre, c'est comme vous voulez !).
Cinquièmement : Dans Dropbox, on sélectionne la photo .dng de son choix. On clique dessus, on va dans "..." en haut à droite et on choisit "exporter". Ensuite on sélectionne "ouvrir dans" et "importer avec Lightroom".
Dernière étape : Direction Lightroom app ! On sélectionne la photo qu'on a importé, dans les "..." en haut à droite et on clique sur "copier les paramètres". Et voilà, il ne reste plus qu'à choisir une photo de votre téléphone, l'importer dans Lightroom et "coller les paramètres". TADAAAM votre preset est sur votre téléphone!
COMMENT ENREGISTRER LES PRESETS VERSION MOBILE SUR SON APP ?
Si vous optez pour des presets mobile, rien de plus simple. Il suffit de télécharger vos presets directement depuis votre téléphone, puis d'ouvrir les fichiers dans Lightroom. Vous allez avoir une photo en format DNG, il faudra alors cliquer en haut à droite sur les "..." et choisir "créer un paramètre prédéfini". On lui donne un petit nom et hop, il est maintenant enregistré sur votre application. Vous pourrez donc le retrouver dans les réglages dans la partie "préféfinis".
La retouche étape par étape
Bien entendu, le preset est une base, mais chaque photo est unique. Et qui dit photo unique, dit retouches à adapter. Par exemple : j'adore les presets de Melanie, et s'ils sont parfaits pour les photos de voyage, ils sont quand même très oranges. Lorsque je les utilise, j'adapte donc chacune de mes photos, en fonction du rendu du preset.
Vous l'aurez donc compris, la première étape de la retouche consiste à appliquer le preset en collant les paramètres!
2e étape : Le recadrage ! Eh oui, sur Instagram les photos doivent être en format 4:5 (ou en format carré bien sur). Je recadre donc directement mon image pour visualiser le rendu final. J'en profite également pour redresser l'image si ma photo n'est pas très droite.
3e étape : Je retouche les couleurs, souvent en baissant les oranges ! Direction "couleur" puis "mix" pour pouvoir retoucher couleur par couleur. Honnêtement, le mieux est de faire des tester et de toucher un peu à tout pour voir ce que ça donne (et ce qu'on préfère).
4e étape : La lumière ! J'aime avoir un feed lumineux, donc je rajoute toujours un peu d'exposition dans mes photos. Je retouche aussi un peu la courbe des lumières pour l'adapter au mieux à ma photo.
5e étape : Les détails. Deux options, soit vous payez votre abonnement Lightroom et vous avez accès à la fonction "sélective". Soit vous pouvez passer sur Snapseed. C'est à cette étape que je retouche toutes les petites choses. Par exemple : j'enlève les ombres trop prononcées, j'équilibre une zone trop jaune de la photo en rajoutant du bleu, etc. Comme je vous le disais, chaque photo est unique donc il n'y a pas de généralité !
Et voilà, votre photo est prête à poster ! Mais n'oubliez pas, la retouche ne sert qu'à embellir votre photo. Un bon cadrage, une jolie composition, de la lumière, autant d'éléments très important qu'il faut travailler ! (Mon article sur "Comment prendre de jolies photos", c'est par ici).
Avant / Après
Et pour terminer, une petite série d'avant / après, juste pour le plaisir !
Love, .
Lucile
PS : Si vous avez d'autres questions concernant mes retouches, n'hésitez pas à me laisser un petit commentaire !
Enregistre cet article sur Pinterest 🙂